Are you facing Steam Missing File Privileges Error? And looking for some solution to fix this error? Yes! Then you have landed on the right article because below we have featured the top 7 best methods to fix steam missing file privileges error. Most of the steam users face issues when they are trying to update or install their steam games. Users will face an error message pop-up that there are missing file privileges. There is no particular single cause behind this error occurrence.
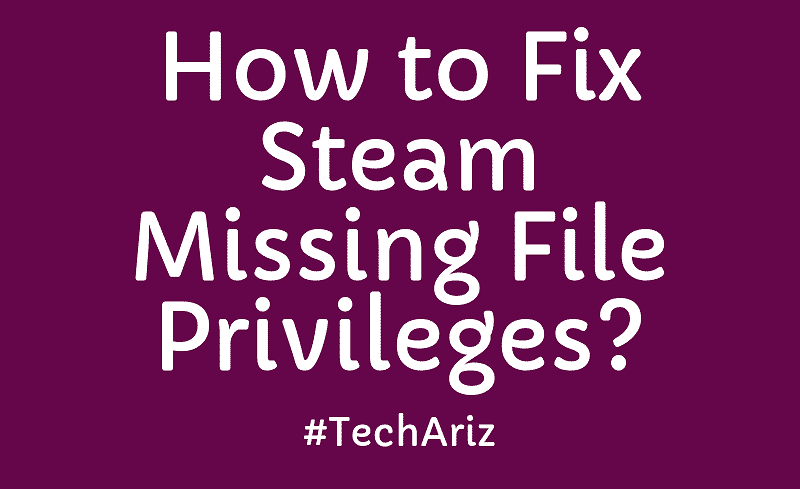
This error can occur due to a number of reasons that depends on the user’s software and hardware configuration. But don’t worry because we are here. Below, we have featured the list of top 7 best methods to fix steam update missing file privileges steam error. All the below-featured methods are tested, and they are working very correctly. If the first applied method not worked for you, then don’t worry you can go for another way. Make sure to read the below article completely to get the best of information and important updates.
List of Top 7 Best Methods to Fix Steam Missing File Privileges Error
Here, we have featured the best 7 working methods for steam missing file privileges fix easily and quickly. If the first applied method not worked for you, then there is another cause behind the issue. Therefore, heading over to the next solution is the best way to fix missing file privileges steam fix error. Once, you get fixed the steam then don’t forget to comment below which method worked for you.
Method #1: Restart Your PC
The very first method, we have is to perform a restart to your PC. This solution is beneficial in rectifying many errors and issues in desktops. Thus, if there are a minor error or problem working behind the Steam missing file privileges fix, then it will be automatically fixed with a restart on your PC.
As we all know that our PC sometimes face many errors they may not be visible. The same thing happens with Steam program. Whenever you find an update is rolling out for steam games, then the steam is not just downloading but also performing many actions in the background.
Stream avoids your bandwidth and avoids corrupt downloads. Steam divides data of the game into different chunks of 1 MB then it assembles these distributed chunks to perform their role accurately. Thus, there are chances that the copy process may face some errors and you will see the missing file privileges steam error. Therefore, we recommend restarting your PC once. After restarting your PC, you can open Steam to Run as Administrator.
Method #2: By Stopping the igfxEm Process
The igfxEm is a .exe Windows program that stands for Intel Graphics Executable Main Module. It works as the middleware between the Intel Graphics and the user. The Intel Corporation develops this system software. It also has a digital signature signed. This .exe file can be found in the C:\\Windows\System32\igdxEm.exe location.
It is found that stopping then restarting this service helped to fix steam missing file privileges error. As we all know that igfxEm is not a core process. Thus, stopping and restarting this service will not be going to harm your system. Therefore, follow the below steps to fix the error:
1. First of all, press Windows + R keys together.
2. Here, the Run Box will pop-up.
3. Just, type taskmgr then hit the enter button.
4. Here, a new window will pop-up with the title Task Manager.
5. Now click on the Process tab.
6. Here, search for igfxEm.
7. Now, end this igfxEm process.
8. Once done, restart Steam using administrator.
9. Voila! You have successfully fixed steam missing file privileges error by stopping the igfxEm process.
Method #3: By Changing the Download Region
As we all know that the Steam content system is repeated into different regions. Using your network, a client can detect your part. In all this scenario, what happens sometimes is that servers face hardware failures or overload in a specific region. Thus, you can change the download region for steam missing file privileges error fix quickly. Therefore, follow below steps accurately to fix steam missing file privileges error:-
1. First of all open Steam.
2. Click on the upper left corner menu button.
3. Here, click on Settings.
4. Now, click on Downloads.
5. Here, move to Download Region.
6. Now, select any region except your region, and you have changed the download region.
7. Congrats! You have successfully fixed steam missing file privileges fix by changing the download region.
Method #4: By Giving Administrator Privileges to Steam
Here in this solution, we will grant administrator privileges to steam. Read and Write are the two options that steam performs to work smoothly. If your computer has given read-only right then Steam will not be able to write on different files. Thus, it will stick on downloading or updating a game on steam.
Thus, we are going to give administrator privileges to Steam. Now, follow the below steps to provide administrator privileges to Steam:-
1. First of all, you have to open Stream directory by pressing Windows + R keys together at the same time.
2. Here, a window box will pop-up with the title Run.
3. Here, type the following address as given here: C:\Program Files\Steam
4. Here, you are at the steam folder. Now, right click on the steam folder.
5. In the Next window, a number of options will appear on the screen. Simply click on Properties.
6. Here, a new window will pop-up with title Stream Properties.
7. Now, click on the Security tab next to the Sharing tab.
8. Next, click on the Advanced tab button located at the bottom of the Window.
9. In the next Window, a list of recipients will appear with their access confirmation.
10. If the above four entries have differed access than full control, then you have to change them.
11. To change their access, the first click on the entry with differ access then click on Edit option.
12. Here, many options will appear with a checkbox. Just check all the boxes including the full control entry.
13. Once, done head to desktop.
14. Now, open Steam as administrator then your download problem will be solved.
15. Congrats! You have successfully fixed steam missing file privileges error by giving administrator privileges to Steam.
Method #5: By Repairing Library Folder and verifying integrity
If you are still facing steam missing file privileges error, then there might be a possibility that Steam Library Folder is corrupt or not configured appropriately. Incomplete or missing game files can also be the cause behind the Steam missing file privileges fix.
You can install the appropriate files if they are missing or corrupted using the method to Verify Integrity of Game files. The data will be refreshed and check whether the files/ file are not registered with the library by using the repairing library option. Now, follow the below steps to fix the steam missing file privileges error:-
1. First of all open Steam.
2. Click on the upper left corner menu button.
3. Here, click on Settings.
4. Now, click on the Downloads tab.
5. Here, click on the Steam Library folder option.
6. Here, a new Window will pop-up with a list of all the locations where steam is installed.
7. Right click on it then select an option called Repair System Library.
8. Once repairing the system library is finished, exit through the settings.
9. Now, open the library tab in Steam.
10. Now, right click on the game which is showing the error.
11. Here, click on the Properties option.
12. Just click on the Local Files tab next to the updates tab.
13. Here, click on Verify integrity of game files.
14. Now, it will verify all the files. If any file found corrupted or missing, then it will download and repair the same.
15. Congrats! You have successfully fixed steam update missing file privileges error by repairing library folder and verifying integrity.
Method #6: By Using Lockhunter App
Some chances might be some installed application software is denying access to Steam. Thus, we are going to use a third-party application software called Lockhunter. So, let’s begin:-
1. First of all, Download Lockhunter application software from HERE.
2. Once, it is downloaded completely, install it on your Windows computer.
3. Now, right click on the Lockhunter application software then selects Run as Administrator option.
4. In Lockhunter, click on the option of browse.
5. Here, browse and select the Temp folder in steamapps.
6. Hit the OK button.
7. Now, the Lockhunter will examine which application is denying access to Steam.
8. Now, select the app shown as a result.
9. Then, click on the Unlock its options. Now, the app will forcefully remove any programs which are denying access to Steam.
10. Now, move to desktop and right click on the Steam icon.
11. Here, select Run as Administrator.
12. Yeah! You have successfully fixed steam update missing file privileges error by using Lockhunter.
Method #7: By Granting Full Control to Affected File
The last and the best working method to rectify the Steam update missing file privileges error is by granting full access to the affected file. Here, you can target the single modified file and allow full access to the affected data. Make sure first to perform the method#4 listed above. If that not work for you then follow the below steps:
1. First of all, look at the steam error Window.
2. Here, you will find the affected file location.
3. Now, you have to grant full control to this file.
4. Just, open the Steam.
5. Now, head over to the Library tab.
6. Here, select the game which is showing the error.
7. Now, right click on the game.
8. Here, click on Properties.
9. Just click on the Local Files tab next to the updates tab.
10. Now, click on browse local files.
11. After you have located the affected file, then follow the steps mentioned in method#4 to give full control to the modified file.
12. Once done, restart your PC.
13. Congratulations! Yeah! You have successfully fixed steam missing file privileges error by granting full control to affected file.
Check out the below video which worked for most of our readers:
Final Words
Here we have provided the top 7 best methods to easily and quickly fix steam missing file privileges error. We hope this article helped you in getting the steam update missing file privileges steam error fixed. Don’t forget to comment below guys if you face any problem while fixing steam missing file privileges error using any one of the above-featured methods.
Also, let us know if you are aware of any other best method that must be listed here about fixing the steam missing file privileges error.